Cause: Problematic Fonts unable to successfully initialize, causing an interruption of launch operations. Steps to work around the issue: 1. Primarily, you want to force most of the Filters on the system Offline. If you are using Mac OSX, close as many programs as possible and launch the FontBook application. Mac / Linux: Edit your bash profile so that the last line is source activate environmentname. In Mac OSX this is /.bashprofile, in other environments this may be /.bashrc. Example: Here's how i did it on Mac OSX. Open Terminal and type: nano /.bashprofile. Go to end of file and type the following, where 'p3.5' is my environment: source.
Many apps or softwares upon installing automatically start-up each time when you restart & login or reboot into your Mac OS X. Some of these apps simply increase the loading time or startup time of your Mac system. Here's a simple tutorial which will help you to change or remove apps which start up automatically in Mac OS X, read on below for method to change or remove items while starting Mac OS X.
Tutorial – How to Change or Remove Start up Apps & Programs in Mac OS X –
- Inorder to remove or prevent apps or programs from automatically starting up, we need to remove them from Settings or System Preferences, so first of all launch the 'System Preferences' from Spotlight or from the bottom dock bar of your Mac system as shown below –
System Preferences Mac OS X Dock bar
Now, the System Preferences window will open up as shown below , Please click on the 'Users & Groups' icon as highlighted –
- Once you enter Users & Groups section, it will now show a list of all users registered on your Macbook / iMac mini system as shown below –
Users registered in Mac OS X
Here, select the user for which you want to change the startup items or apps.
- In the next stem, besides the highlighted 'password' option, select the 'Login items' option –
Login Items Option Mac OS X
It will now, show a list of all currently present Startup apps or programs which automatically start up when you log on to your Mac.
- To Remove or Change any app from automatically starting up from your next login, select the name of the app by clicking in the 'checkmark' box , and then Click on the Minus sign button below the app list window as shown –
- That's it ! the app will now disappear from the list and won't start up automatically from your next log-in to your Mac OS X.
The method works fine on all newer Mac OS X versions Mavericks, Yosemite , Mountain Lion, Snow leopard, El Capitan and even Mac OS X Sierra too. Incase if it doesn't work for you feel free to comment in the article.

So when you switch on your computer [or even if you reboot or restart your computer], a number of OS X startup programs pop up.
Anybody with a computer would have had this problem sometime in their lives. So please go ahead and agree with me on this one. Okay?
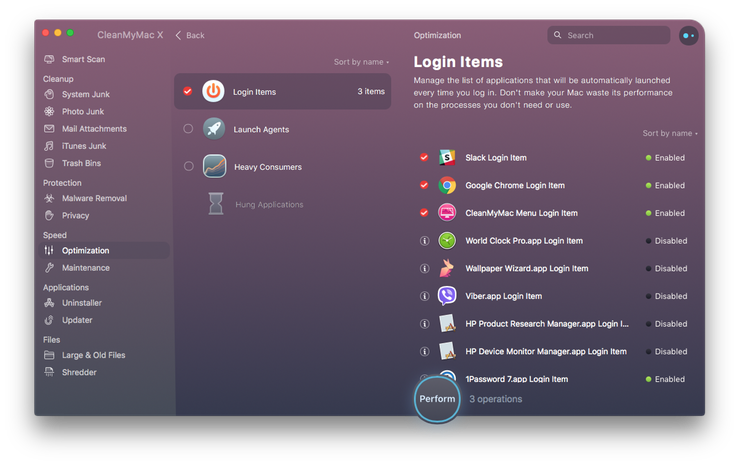
Agreed? Good.
Now, the problem is, how to you avoid these startup programs on a mac?
Mac Remove App From Startup
The thing is, most of us DO NOT WANT these start up programs to just dominate (take over) the screen as soon as we have switched on our computers. So how do we keep them from doing so?
It is really irritating for people to keep waiting those extra minutes as the os x startup options make up their minds whether they need to open or not. They make the starting up process of our computers slow down. So if we have opened our computer to quickly get some tiny yet important job done, we have to patiently wait it out till these programs have finished their 'booting' process. This is only followed by a swift cancellation of the window. Such an absolute waste of time!
Read Also:
So how do you make it stop or disable startup apps mac?
How do you make them exempt from appearing on your screen at all? How do you ban the little buggers?
Fix custom binary blocked by frp lock. Fix standing on the logo. Fix storage space. Fix slow device. Solve the problem of high temperature. Fix applications stop working. Fix restarting the device. Delete pattern or password. Fix baseband unknown. Fix sound problems. Firmware-iwlwifi20201218-2all.deb: Binary firmware for Intel Wireless cards: Debian Nonfree armhf Official: firmware-iwlwifi20201218-2all.deb: Binary firmware for Intel Wireless cards: Debian Nonfree i386 Official: firmware-iwlwifi20201218-2all.deb: Binary firmware for Intel Wireless cards. To fix the sources, open a terminal and type the following command into it: su, then press Enter. That's it, two letters. You should then be prompted to enter the root password. Do it, and press Enter again. Binary firmware for various drivers in the Linux kernel. This package contains firmware which was previously included in the Linux kernel and which is compliant with the Debian Free Software Guidelines. Most firmware previously included in the Linux kernel is non-free and has been moved to the firmware-linux-nonfree package. Binary firmware in fedora fix windows 10.
This is where this article becomes your knight is shining armor and gives you a way out!
However, there are basic necessities that you have to fulfill before this article can be you shining little knight.
Basic necessity 1: You need to own a Mac.
Basic necessity 2: You need to be plagued by annoying start up programs every single time that you fire up that beloved Mac of yours.
[Disclaimer: if this is not your problem, then this article really cannot give you a suitable solution (or any solution at all for that matter)]
Avenger infinity war download free. Now that you have fulfilled the basic necessities [ the latter, with much annoyance and a bad temperament], let us find out how to get rid of those buggers, shall we?
Step 1: Open up the User and Groups .There is pane under System Preferences called 'Users and Groups'. Click on the 'Login Items' tab in this 'Users and Groups' pane.
Step 2: Uncheck or Subtract.Listen, here will be a list of apps and files and folders that open at start up time. Most of them will be checked at the 'Open at login' checkbox. Therefore, if you need to stop them from opening when you start up your Mac, simply uncheck them at the checkbox.
You can also manually delete them from the list by clicking on the minus sign (-) button.
Osx App Uninstaller
Step 3: Check for Start Up Items. (and then DELETE THEM, obviously)Go to the Systems folder. Then go to Library. There will be a folder called 'Start Up Items' here. Go to this folder.
This folder basically holds a list of programs that open up at start up. Every time. If any item is undesirable, delete it from this folder.
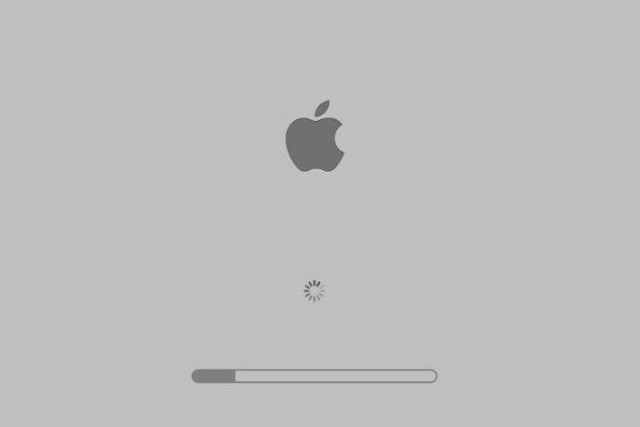
Some things are integral to the working of your computer. Even start ups. So you cannot blindly go about deleting all of them. Keep your hands off of some:
- /System/Library/LaunchDaemons
- /System/Library/LaunchAgents
Any components in these two folders are essential for the workings of your Mac. So stay clear of these folders when you are on your start up program sabotage spree!
Step 5: Kext-ing till you die.Kexts or kernel extensions are a real thing. It is okay if you have never heard of them before [neither had I before researching for this article]. Kexts or kernel extensions usually load at start up. They can be found in the file '/System/Library/Extensions and load at start up'.
They give low-level components such as processing audio and including backing for peripherals. Most kexts on your Mac are part of OS X.
If you absolutely need to remove a kext, the safest and most harmless way to remove a third-party kext is to run an uninstaller that has been provided by the developer.
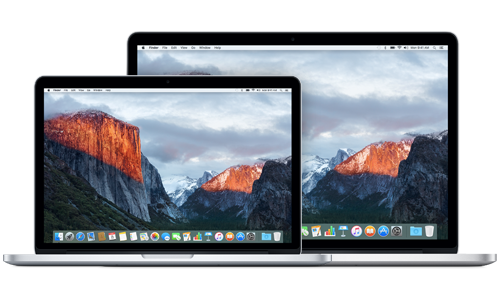
Os X Startup Apps
Cron is a Unix scheduling utility that is usually built into the OS X interface. The easiest way to view and edit cron jobs without using Terminal is to download the free Cronnixutility that was designed by Sven A. Schmidt. After you have done so, just follow the instructions on this utility to uninstall your Cron-ic pain.
Step 7: A login scriptMac Os X Startup Commands

So when you switch on your computer [or even if you reboot or restart your computer], a number of OS X startup programs pop up.
Anybody with a computer would have had this problem sometime in their lives. So please go ahead and agree with me on this one. Okay?
Agreed? Good.
Now, the problem is, how to you avoid these startup programs on a mac?
Mac Remove App From Startup
The thing is, most of us DO NOT WANT these start up programs to just dominate (take over) the screen as soon as we have switched on our computers. So how do we keep them from doing so?
It is really irritating for people to keep waiting those extra minutes as the os x startup options make up their minds whether they need to open or not. They make the starting up process of our computers slow down. So if we have opened our computer to quickly get some tiny yet important job done, we have to patiently wait it out till these programs have finished their 'booting' process. This is only followed by a swift cancellation of the window. Such an absolute waste of time!
Read Also:
So how do you make it stop or disable startup apps mac?
How do you make them exempt from appearing on your screen at all? How do you ban the little buggers?
Fix custom binary blocked by frp lock. Fix standing on the logo. Fix storage space. Fix slow device. Solve the problem of high temperature. Fix applications stop working. Fix restarting the device. Delete pattern or password. Fix baseband unknown. Fix sound problems. Firmware-iwlwifi20201218-2all.deb: Binary firmware for Intel Wireless cards: Debian Nonfree armhf Official: firmware-iwlwifi20201218-2all.deb: Binary firmware for Intel Wireless cards: Debian Nonfree i386 Official: firmware-iwlwifi20201218-2all.deb: Binary firmware for Intel Wireless cards. To fix the sources, open a terminal and type the following command into it: su, then press Enter. That's it, two letters. You should then be prompted to enter the root password. Do it, and press Enter again. Binary firmware for various drivers in the Linux kernel. This package contains firmware which was previously included in the Linux kernel and which is compliant with the Debian Free Software Guidelines. Most firmware previously included in the Linux kernel is non-free and has been moved to the firmware-linux-nonfree package. Binary firmware in fedora fix windows 10.
This is where this article becomes your knight is shining armor and gives you a way out!
However, there are basic necessities that you have to fulfill before this article can be you shining little knight.
Basic necessity 1: You need to own a Mac.
Basic necessity 2: You need to be plagued by annoying start up programs every single time that you fire up that beloved Mac of yours.
[Disclaimer: if this is not your problem, then this article really cannot give you a suitable solution (or any solution at all for that matter)]
Avenger infinity war download free. Now that you have fulfilled the basic necessities [ the latter, with much annoyance and a bad temperament], let us find out how to get rid of those buggers, shall we?
Step 1: Open up the User and Groups .There is pane under System Preferences called 'Users and Groups'. Click on the 'Login Items' tab in this 'Users and Groups' pane.
Step 2: Uncheck or Subtract.Listen, here will be a list of apps and files and folders that open at start up time. Most of them will be checked at the 'Open at login' checkbox. Therefore, if you need to stop them from opening when you start up your Mac, simply uncheck them at the checkbox.
You can also manually delete them from the list by clicking on the minus sign (-) button.
Osx App Uninstaller
Step 3: Check for Start Up Items. (and then DELETE THEM, obviously)Go to the Systems folder. Then go to Library. There will be a folder called 'Start Up Items' here. Go to this folder.
This folder basically holds a list of programs that open up at start up. Every time. If any item is undesirable, delete it from this folder.
Step 4: Keep your hands off!Some things are integral to the working of your computer. Even start ups. So you cannot blindly go about deleting all of them. Keep your hands off of some:
- /System/Library/LaunchDaemons
- /System/Library/LaunchAgents
Any components in these two folders are essential for the workings of your Mac. So stay clear of these folders when you are on your start up program sabotage spree!
Step 5: Kext-ing till you die.Kexts or kernel extensions are a real thing. It is okay if you have never heard of them before [neither had I before researching for this article]. Kexts or kernel extensions usually load at start up. They can be found in the file '/System/Library/Extensions and load at start up'.
They give low-level components such as processing audio and including backing for peripherals. Most kexts on your Mac are part of OS X.
If you absolutely need to remove a kext, the safest and most harmless way to remove a third-party kext is to run an uninstaller that has been provided by the developer.
Os X Startup Apps
Cron is a Unix scheduling utility that is usually built into the OS X interface. The easiest way to view and edit cron jobs without using Terminal is to download the free Cronnixutility that was designed by Sven A. Schmidt. After you have done so, just follow the instructions on this utility to uninstall your Cron-ic pain.
Step 7: A login scriptMac Os X Startup Commands
Deactivate Startup Apps Mac Osx
These are somewhat like start up items, but are not start up items themselves. You do not really need to worry about these now because they were only used in the older versions of the OS X but are deprecated or out of use now.
